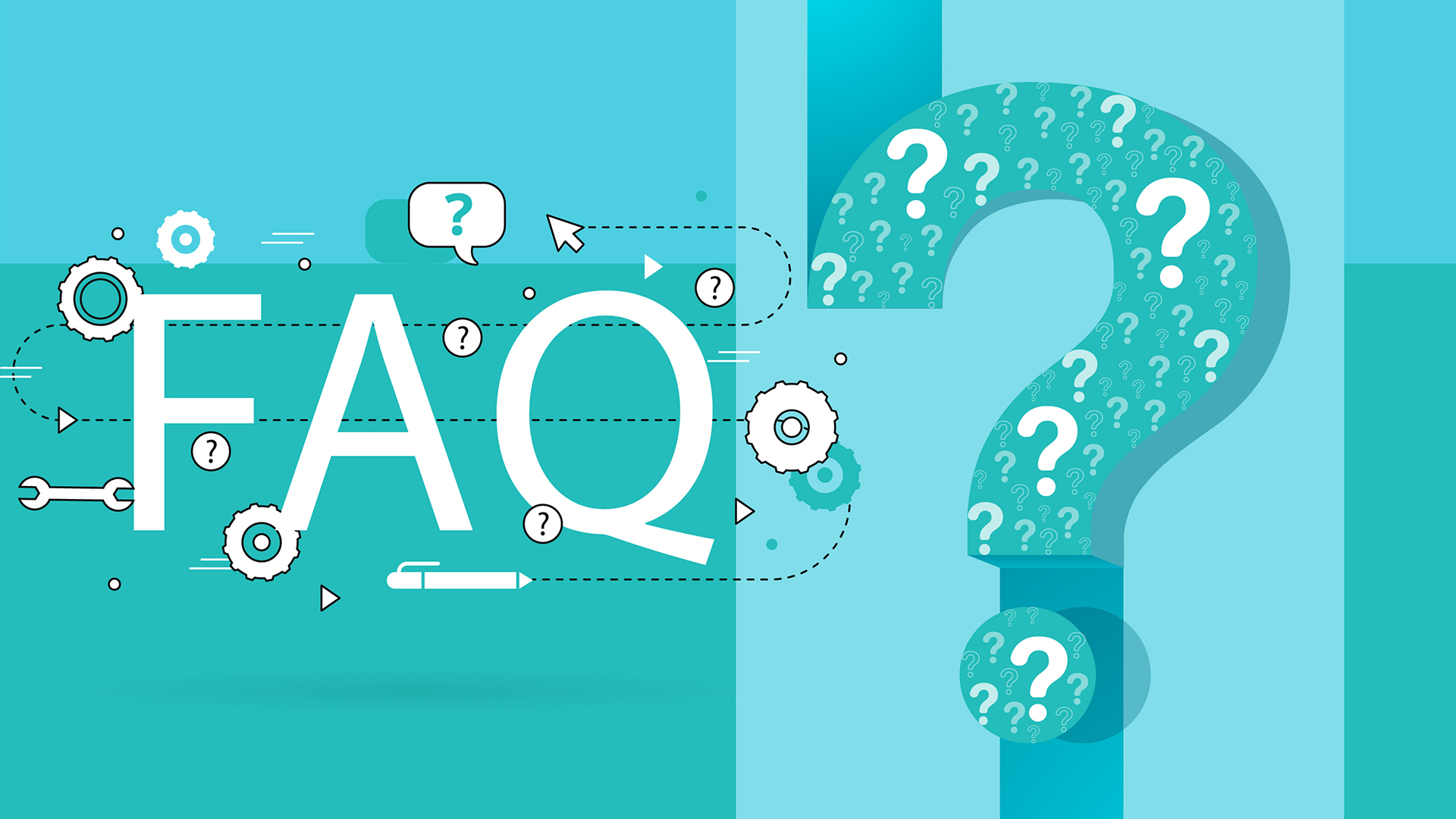
FAQ’s
before you buy
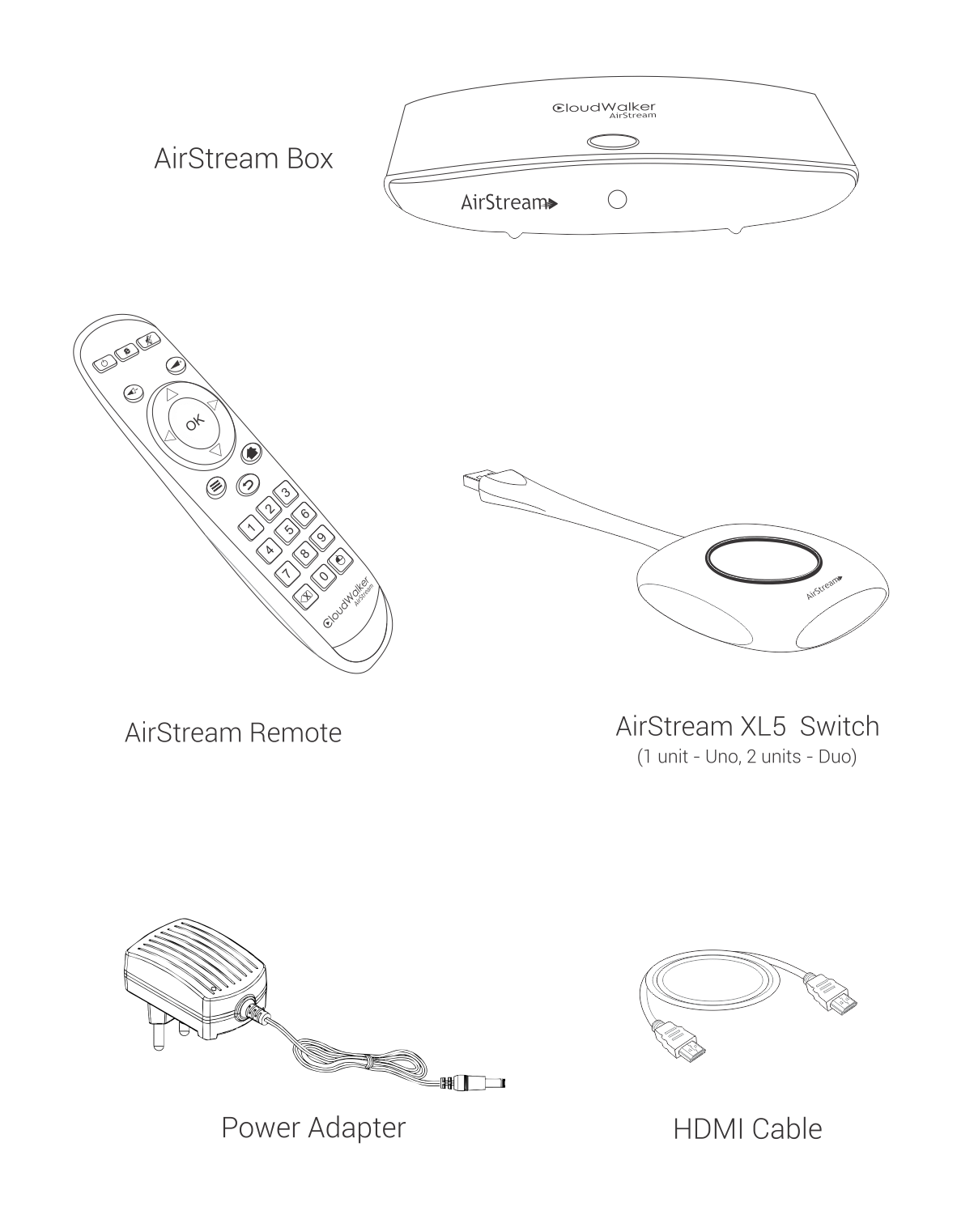
- Airstream Box
- AirStream XL5 Switch (1x – Uno, 2x – Duo)
- HDMI Cable
- Power Cable
- Remote Control
- AAA Batteries (2x)
- User Manual
- Warranty Card
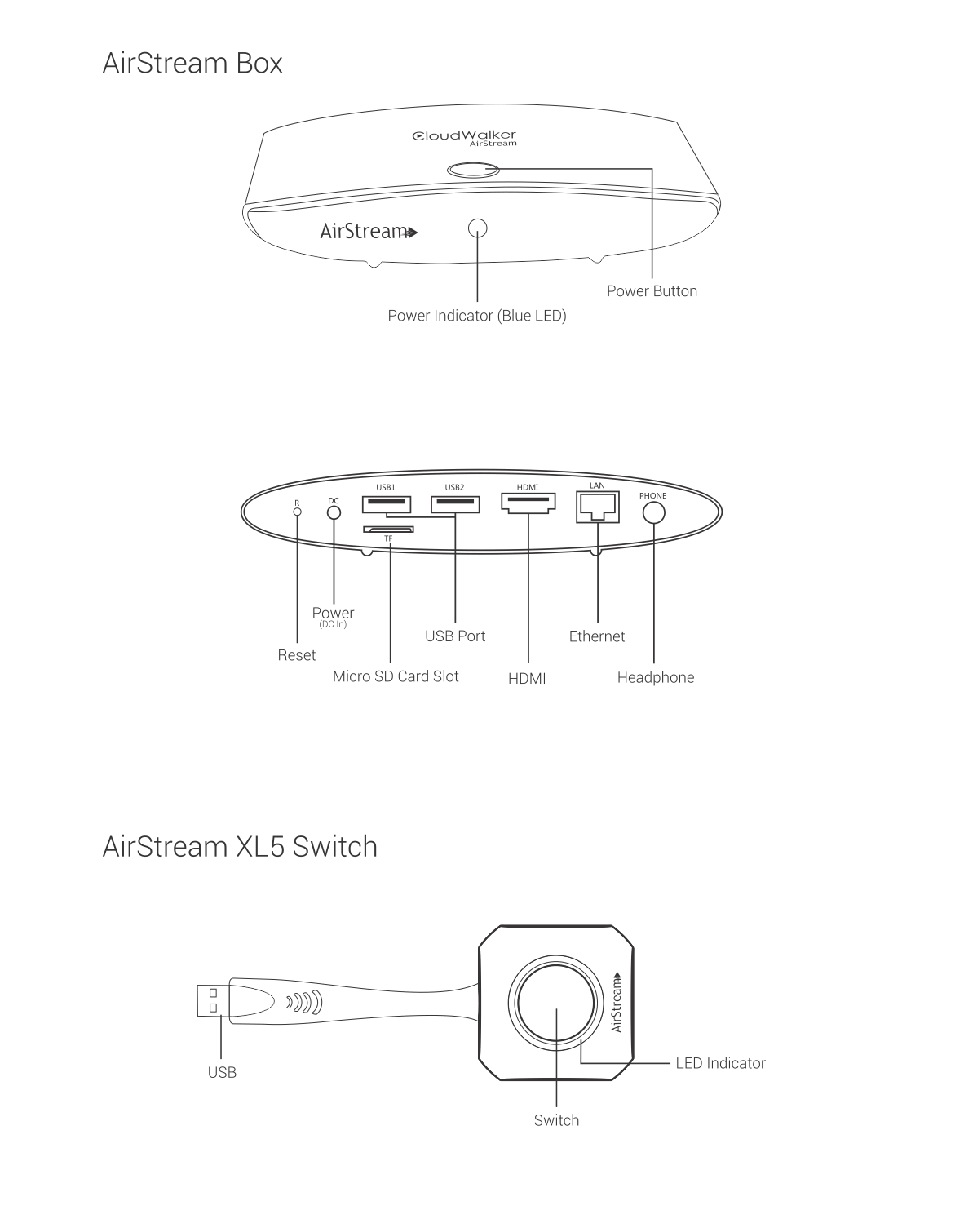
For XL5 Switch
- TV or Projector with HDMI input
- Computer – Windows or Mac with USB port (Type-A)
- AirStream Box
- AirStream XL5 Switch
For AirStream App via Network
- TV or Projector, with HDMI input
- 5Ghz Wi-Fi Network (Dual Band Router)
- AirStream Box
- AirStream App
- Computer with Windows 7 (or higher) or MacOS 10 (or higher), Intel Pentium 4 or later, 4GB RAM, Ethernet or 5GHz Wi-Fi Support
- Smartphone / Tablet with Android 4.4 (or higher), iOS 10 (or higher), 5GHz Wi-Fi Support
GETTING STARTED
- Connect the AirStream Box in your TV’s HDMI port.
- Plug the Power Cable and power the AirStream Box.
- Start the device by clicking the power button.
- Connect Ethernet cable from router to AirStream Box (optional: required to connect via App).
Streaming via the AirStream XL5 Switch is the simplest way to make your presentations from your Windows or Mac computers. Follow the steps below to start streaming:
- Pair the AirStream XL5 Switch by plugging it into the USB port of the AirStream Box.
- The LED Indicator on the Switch will start blinking and you will see the pairing status on your display.
- After pairing, remove the switch from the AirStream Box and plug it into your laptop.
- The light on the Switch will blink while it configures itself and stabilises once it is ready to stream.
- Grant permissions if needed (depends on your computer OS).
- Click the Switch to start or stop streaming.
You can also stream from Windows computers or Android devices using the AirStream application. Mac and iOS users can natively use AirPlay. To get started follow the below instructions:
Windows Computers:
- Download the Windows AirStream App from
airstream.cloudwalker.tv/apps - Install & grant permissions (if prompted).
- Connect your computer to the same network as your AirStream Box.
- Start the AirStream App, it will automatically discover the AirStream device(s) on the same network.
- Click on your device name and click Start Streaming.
Android Devices:
- Download the Android AirStream App from
airstream.cloudwalker.tv/apps - Install & grant permissions (if prompted).
- Connect your computer to the same network as your AirStream Box.
- Start the AirStream App, it will automatically discover the AirStream device(s) on the same network.
- Click on your device name and click Start Streaming.
Apple Devices:
- Apple devices can connect to AirStream via built in AirPlay function.
- Connect your computer to the same network as your AirStream Box.
- For iOS devices, open the Control Centre and select AirPlay. For Mac computers, Click on the AirPlay icon from the Menu Bar
- Select your AirStream device name to start starting.
Note:In case prompted for a password, input the session code (can be found on the Home Screen or within the meeting room settings of the AirStream Box).
Ensure your AirStream Box is connected to your network via Ethernet or via Wi-Fi (5GHz) for optimal performance.
Click on the Settings icon from the top Navigation Bar to go to the Meeting Room Settings. In case the Navigation Bar is hidden, click on the Menu icon on the remote to activate it. The below features can be found and edited within the Meeting Room Settings.
Meeting Name:
The name of the meeting room will be showcased on the Home Page and in the AirStream App for the identification and connection to that device.
- To change the name, click the Edit button next to Name option.
- Use the on-screen keyboard to type in your meeting room name. e.g: Conference Room 1, Class Room, etc.
- Click on the Done button to save.
Session Code:
The Session Code option is to prevent uninvited guests from connecting (via the App).
- Use the Enable Session Code Switch to turn it on/off.
- Your Session Code will be auto-generated.
- Click on the Refresh Switch to auto-generate a new session code.
- Enable or Disable Show Session Code option to show or hide the session code on your home page, respectively.
Background Configuration (Wallpaper):
AirStream has different wallpaper options to customise your meeting room!
- Select your preferred option from Image, URL, HTML.
- According to your preferred option, select the image or HTML file, or input URL.
- Click on Done button to apply setting.
NETWORK SETUP
Device Using Airstream XL5 Switch:
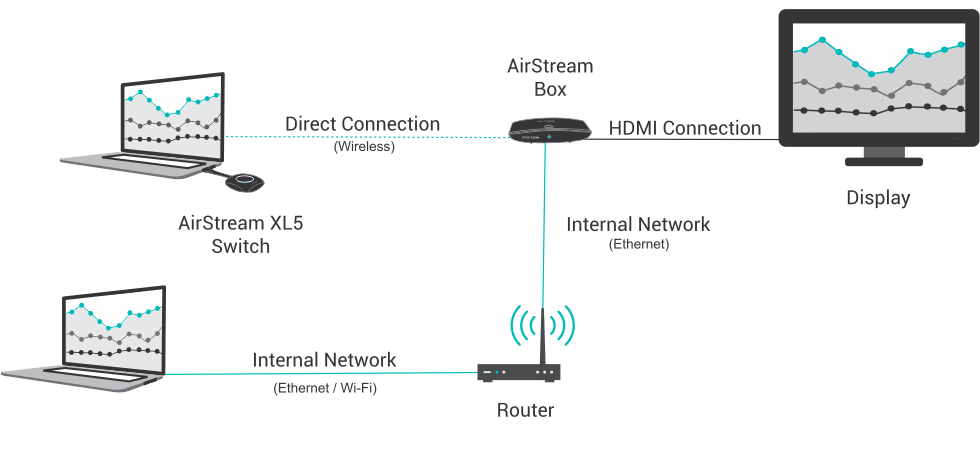
Device Using Airstream App
Setup:
- Setup your AirStream Box & connect it to your network via Ethernet.
- Devices using AirStream XL5 Switch can stream directly.
- Devices using the AirStream App will have to connect to the same network via Ethernet/Wi-Fi to stream.
Device Using Airstream XL5 Switch:
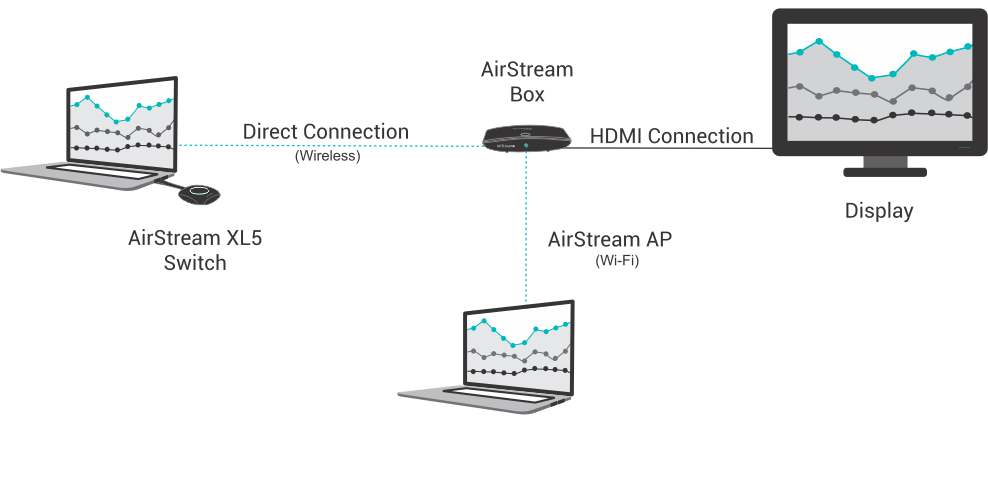
Device Using Airstream App
Setup:
- Setup your AirStream Box.
- Devices using AirStream XL5 Switch can stream directly.
- Devices using the AirStream App will have to connect to the AirStream AP (Access Point) Wi-Fi network (password – 12345678) to stream.
